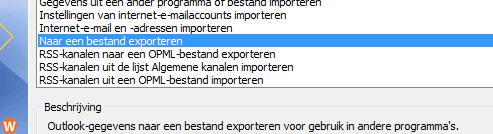Gemaakt door AWing © 2008-2015
AWing
Museumlaan 2
5825 AK Overloon


Inhoud:
Outlook 2007 backup terugzetten
Bestanden kopiëren naar een (externe) harde schijf)
—------------------------------------------------------------------------------------------------------------------------------
Outlook 2007 - Back-up maken gegevens (E-mail, Contactpersonen, Agenda)
Het maken van back-ups, op regelmatige basis, is belangrijk.
In microsoft Outlook 2007 is het mogelijk om dat, in een keer voor alle onderdelen, te organiseren. Er zijn programma’s die dit proces automatiseren maar die moeten separaat worden aangeschaft.
Het is van groot belang regelmatig een back-up uit te voeren; minstens een keer per maand en dit bestand op een (liefst fysiek gescheiden) opslagmedium te plaatsen.
Dit gaat als volgt in zijn werk:
Outlook is zo gemaakt dat je alle gegevens zoals alle e-mails, je contactpersonen en je volledige agenda in een bestand kunt opslaan.
Ga bovenin in het menu naar Bestand >> Importeren en Exporteren.
Een nieuw venster opent waar je klikt op de regel "Naar een bestand exporteren" en klik op volgende.
In het volgende scherm wordt gevraagd op welke manier je wilt exporteren.
In dit geval is het een back-up van alles naar één bestand; dus de bovenste keuze:
“Bestand met persoonlijke mappen" en klik op volgende.
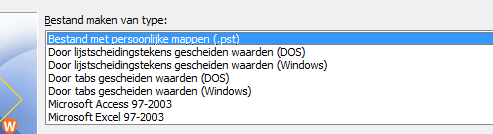
Dan is de vraag wat je wilt opslaan. Standaard staat alleen “Postvak IN” geselecteerd. Om nu alle mappen en gegevens, inclusief de agenda en contactpersonen, mee te nemen (en dat wil je ook) dan scroll je in het venstertje naar boven en klik op "Persoonlijke mappen". Zet dan onder het venstertje het vinkje aan voor "Inclusief submappen" en klik weer op volgende. 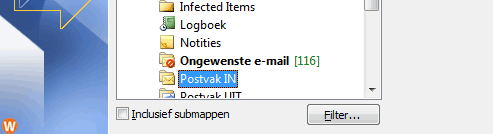
Als laatste dan de locatie waar het bestand opgeslagen moet worden. Klik eventueel op “Bladeren” om de standaard locatie aan te passen en klik daarna op “Voltooien”. Let daarbij op dat je het bestand op een andere partitie (schijf) zet dan de Windows schijf (meestal C:) en geef dat bestand dan een makkelijk herkenbare naam:
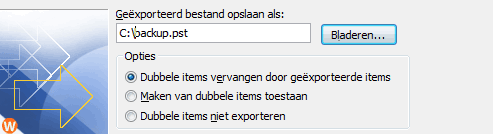
En als laatste, voordat de back-up wordt gemaakt, is er nog een bevestiging-scherm:
klik daarna op OK om de back-up te maken.
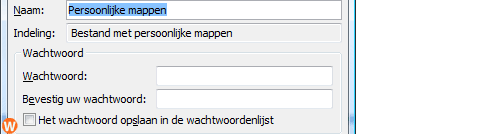
Hoe je een back-up terug plaatst zie je hieronder: Back-up terugzetten.
—---------------------------------------------------------------------------------------------------------------------------
Outlook 2007 - Back-up terugzetten
Als je een back-up bestand hebt gemaakt van je gegevens als E-mail, Contactpersonen, Agenda en wilt terugzetten doe je dat op onderstaande manier.
Ga bovenin in het menu naar Bestand >> Importeren en Exporteren. Klik in het venster dat opent op "Gegevens uit een ander programma of bestand importeren" en klik volgende.
Klik in het venster dan op "Bestand met persoonlijke mappen" en klik nogmaals volgende.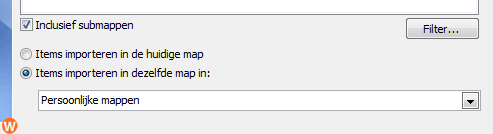

In het venster wat dan volgt wordt de locatie van het bestand gevraagd. Klik op bladeren om deze aan te geven als deze nog niet goed is ingevuld in de adresbalk. Klik daarna onderaan op “Volgende”
Dan krijg je een overzicht van welke mappen het back-up bestand bevat. Klik hier op "Persoonlijke mappen" om alles terug te plaatsen of eventueel op één map om deze alleen terug te plaatsen en klik op voltooien om de back-up terug te plaatsen.
—---------------------------------------------------------------------------------------------------------------------------
Gegevens kopiëren naar een (externe) harde schijf
Ga naar “start” en klik deze aan met de rechtermuisknop>>
Vervolgens kies je “windows Verkenner openen”.
Nu zie je, links, de mappen structuur van je PC in je beeld en rechts de inhoud daarvan, verschijnen>
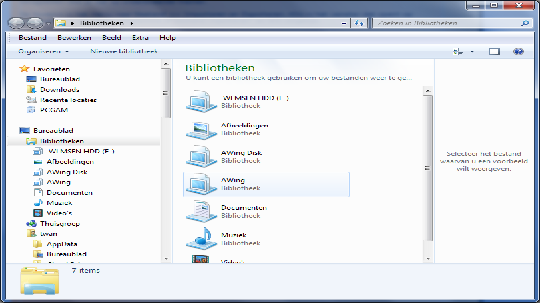
Aan de linkerzijde ga je dan op zoek naar de schijf waarvan je de gegevens wil gaan kopiëren.
Bij de meeste AWing PC’s zal dat de DATA schijf zijn.
Op deze schijf staat een map : “Persoonlijke bestanden”; deze met de rechtermuisknop aan klikken en vervolgens op “kopiëren” drukken.
Nu staan de gegevens in die map in het geheugen van je PC en kunnen worden “geplakt”.
Nu gaan we op zoek naar de (externe) harde schijf. Deze kan ik alle soorten en maten te voorschijn komen in “verkenner”.
Daartoe gaan we weer “Verkenner” openen
Ga wederom naar “start”en klik deze aan met de rechtermuisknop>
vervolgens kies je “windows Verkenner openen”.
Nu ga ja aan de linkerzijde van het scherm op zoek naar je externe harddisk>>
Die kun je dan met de rechtermuisknop aanklikken en vervolgens “plakken“ kiezen.
Nu kopieërt de PC de gegevens van jou harde schijf naar de externe harde schijf.
Let op: het kan voorkomen dat de gegevens die op de externe harde schijf staan dezelfde lijken als die er nu moeten worden gekopiëerd; windows zal dit detecteren en een scherm openen.
Als dat zo is dan altijd de bestaande gegevens overschrijven.
—---------------------------------------------------------------------------------------------------------------------------

Over mij.
De expert voor alle voorkomende computerproblemen bij u in de buurt.
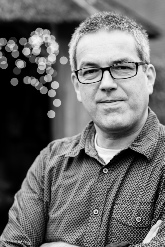
Mijn naam is:
Twan Wilmsen en ik help kleine zelfstandigen en particulieren met computer en netwerk.
Schrijf je in voor mijn nieuwsbrief en download gratis
“Vijf tips voor veilig internet en computer gebruik”.